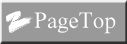Denshi ashiato since2016
電子足跡:歩き旅の計画
カシミール3Dでトラックデータを作る手順
はじめに
歩き旅の計画は下記の3ページから構成されています。このページはフリーソフトの ”カシミール3D” を使用して歩くルートを作成する手順について説明しています。
●留意する事
本ページの目次↓
●カシミール3Dによるトラックデータを作る手順 (本ページ)
・はじめに
・カシミール3Dによる トラックデータの作成手順
・ルートトラックデータの作成
・ルートトラックデータの修正
・ルートトラックデータの保存と読み込み
・GPSデータをトラックごとに編集する場合について
・ルートトラックデータ作成の考慮点
(ファイル名 トラック名のネーミングルールなど)
・公開しているGPSデータをルートトラックとして利用するには
・参考 紙の地図について
本ページの目次↑
●スーパー地形によるトラックナビの手順
歩くルートはスマートフォン版の ”スーパー地形” でも作る事ができます。
ですが、スマートフォンでは画面が小さくて操作が大変ですので私はパソコン版の ”カシミール3D” で歩くルートを作成して、そのデータをスマートフォンに転送しています。
スーパー地形 ”トラックナビ” が便利です
作成したルートをスマートフォンアプリの 「スーパー地形」 や ガーミンなどGPS専用機 に転送して予め調べたルートに沿って歩く場合の前段階としてカシミール3Dで歩く道のルートデータを作成します。
「スーパー地形」には作ったルートデータに対してナビゲーションする機能が複数あります。
その中でもルートから逸脱した場合、電子音でアラームを発する ”トラックナビ” という機能が実装されていて、この機能を使うと道筋から外れた場合に電子音でアラームを発してくれるので物凄く便利です。この機能を使う様になってから、道に迷う時間と距離が大幅に減りました。
カシミール3Dおよびスーパー地形はDAN杉本氏=杉本智彦氏が開発したソフトウエアーです。
カシミール3Dは以下のサイトからダウンロードしてください。
尚 インターネット上にマニュアルが公開されています。
カシミール3Dに関しては http://www.kashmir3d.com/kash/manual/
スーパー地形に関してはhttps://www.kashmir3d.com/online/superdemapp/manual/
書籍も出版されていますのでそちらも参考にしてください。
| ・改訂新版 カシミール3D入門編 |
楽天市場で古本を購入
amazonで古本を購入
|
| ・スマホ+カシミール3D GPSログ自由自在 (実用百科) |
amazonで古本を購入
|
| ・改訂新版 カシミール3D GPS応用編 |
amazonで古本を購入
|
本稿は
Windows10 バージョン1903(OS ビルド 18362.778)
カシミール3D Ver9.3.5 23909(9.3.5)
iTunes Ver12.10.6.2
iPhone 6 Plus ソフトウェア Ver12.4.6
スーパー地形 Ver4.3.6
に基づいて記述しています。
カシミール3Dによる トラックデータの作成手順
「スーパー地形」で歩く道をナビゲーションする大まかな手順は以下になります。1)カシミール3Dでルートトラックデータを作成する (本ページに記載)
2)ルートトラックデータをスマートフォンに転送する (次ページに記載)
3)スーパー地形のトラックナビを使う前段階の操作 (次ページに記載)
4)スーパー地形のトラックナビを使う (次ページに記載)
最初に
1.ルートデータとトラックデータについて
歩く予定の道のGPSデータはルートデータと言った方がシックリしますが、
次のページで説明するスマートフォン版 「スーパー地形」 でルートをナビゲーションするには ”トラックデータ” を作成する必要があります。
カシミール3Dにはルートを作成する機能とトラックを作成する機能がありますが、トラック作成の機能を使います。
このホームページでは実際に歩いて記録したログデータを ”トラックデータ”と呼び
カシミール3Dで作成したルートデータを ”ルートトラックデータ”と呼んで区別しています。
2.扱うGPSデータの形式について
GPSデータのファイル形式はGPX、KML、KMZ など複数の形式があります。
ファイル形式の違いはファイル名の拡張子(ファイル名の最後に付いている 〇〇.kml とか △△.GPX の文字)で識別できます。
スマートフォン版 「スーパー地形」 はGPX形式のGPSデータを扱う様に開発されています。
ですのでカシミール3Dで作成するルートトラックデータはGPX形式で保存してください。
ルートトラックデータの作成
1.カシミール3Dを起動する
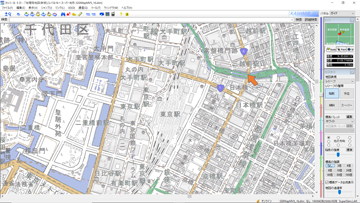 1)起動してスタート地点付近の地図を表示する。
1)起動してスタート地点付近の地図を表示する。2)スタート地点にマウスのポインターを移動する。
2.トラックデータの作成を開始する
1)マウスのポインターをスタート地点に置いた状態で右クリックする。
2)メニューパネルが開くので、
〔新規作成(N)] → [トラック作成] をクリックする

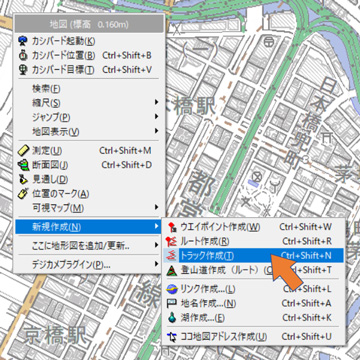
3.トラックデータを作成する
1)スタート地点からマウスのポインターの間に線が描画された状態になる。
2)ルートの資料を見ながら、ポインターをルートの例えば曲がり角などに持っていき 左クリック する。それを繰り返して、ルートトラックデータを作っていく。
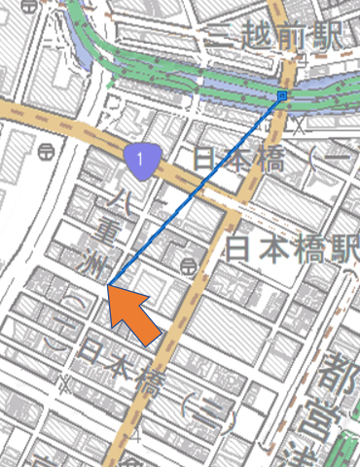

3)困った事!!
やってみると直ぐに気が付くのですが、
ルートトラックデータをプロットしているとき、資料の街道ルートが紙の地図の場合は問題は無いのですが、パソコン上の地図ですと困った事があります。
カシミール3Dでルートトラックデータをプロットしている最中に、パソコン上の地図を拡大・縮小しようとしたり、地図をスクロールしようとしてもマウスのポインターがカシミール3Dのウインドウから抜ける事が出来ません。
よって、パソコン上の地図の縮尺を変えたり、スクロールすることができません。
そんなときは,
裏技1
困った事!を回避する為、もう一台のパソコンあるいはタブレットやスマートフォンに地図を表示しながら作業する様にしています。
当たり前すぎて裏でも表でもないですね。
裏技2
地図画面の方にポインターを移動させたい場合は、途中で一旦ルートトラックの作成を確定して、地図画面にポインターを移動します。地図を拡大・縮小・スクロールしたら、カシミール3Dに戻って先ほど確定したポイントからまたルートトラックを作成します。カシミール3Dには複数のトラックデータが出来ているので、その複数のトラックデータを選んで ”トラックの接続”機能でひとつのルートトラックデータにする。
4.ルートトラックデータを確定する
 1)ルートトラックデータの終了地点までトラックを引いたらマウスの 右ボタンをクリックする。
1)ルートトラックデータの終了地点までトラックを引いたらマウスの 右ボタンをクリックする。2) [1つもどる(U)] と [確定(E)] の選択肢があるので、 [確定(E)] を左クリックする。
5.ルートトラックデータの作成を確定する
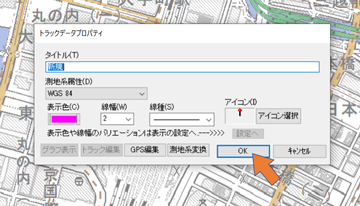 1)[トラックデータプロパティ] のパネルが開く。
1)[トラックデータプロパティ] のパネルが開く。2)起動時は 〔タイトル(T)] に ”新規” と入力されているので、タイトルを変更、 例えば ”甲州街道” などに変える。
3)必要であれば [表示色(C)]、[線幅(W)]、[線種(S)]、[アイコン(I)]などのプロパティを変更する。
4) [OK] ボタンをクリックする。
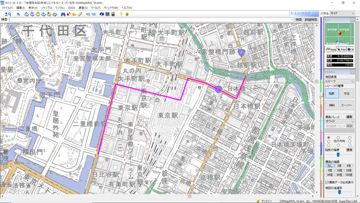 5) [OK] ボタンをクリックすると、ルートトラックデータが確定して トラックの線の色が上のプロパティ設定画面で設定した色で表示されルートトラックデータが確定する。
5) [OK] ボタンをクリックすると、ルートトラックデータが確定して トラックの線の色が上のプロパティ設定画面で設定した色で表示されルートトラックデータが確定する。注意:重要事項
この段階ではメモリー(RAM)にデータが格納されている状態でハードディスクなどの記憶装置にファイルとして書き出されている訳ではありません。従ってこの状態でカシミール3Dを終了するとデータは消滅します。
ルートトラックデータの修正
6.ルートトラックデータの修正
作成したデータを修正したい場合があります。修正のやり方は2つの方法があります。
1)上記3の ルートトラックデータを作っている途中の場合=ルートトラックデータを確定する前の状態の場合
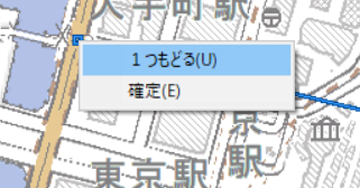 マウスの右ボタンをクリックすると [1つもどる(U)] と [確定(E)] の選択肢が表示されるので、[1つもどる(U)]をクリックすると一つ前のポイントまで戻ります。
マウスの右ボタンをクリックすると [1つもどる(U)] と [確定(E)] の選択肢が表示されるので、[1つもどる(U)]をクリックすると一つ前のポイントまで戻ります。それを繰り返して、やり直したい所まで戻って再度ルートトラックデータを作り直します。
2)上記 5.ルートトラックデータを保存する の操作でルートトラックデータを確定した後の場合

(1)修正したいポイントにマウスのポインターを合わせて左クリックする。
(2)修正したいポイントが選択されるので、そのまま修正したい場所までドラッグ&ドロップ(引きずって、手放す)してから [確定] をクリックする。
ルートトラックデータの保存と読み込み
7.ルートトラックデータの保存
上記の注意事項のように、この状態ではメモリー(RAM)上にデータが格納されているだけです。
そのデータをハードディスクなどの記憶装置にファイルとして保存します。
まず、ファイルを保存するためのパネルを開きます
1)ファイル名を入力するパネルを開くには
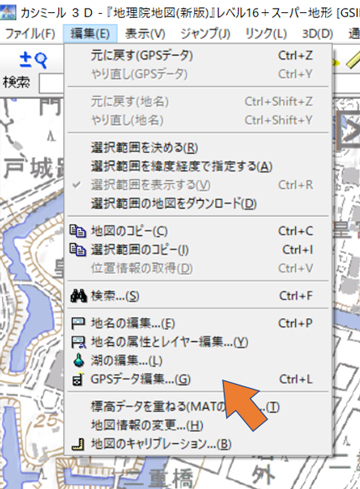 カシミール3Dの画面の左上のメインメニューで 〔編集(E)]→[GPSデータ編集(G)] をクリックする。
カシミール3Dの画面の左上のメインメニューで 〔編集(E)]→[GPSデータ編集(G)] をクリックする。下の図の様に ”GPSデータエディタ” パネルが開きます。
2)ファイル名を入力する画面を起動するには
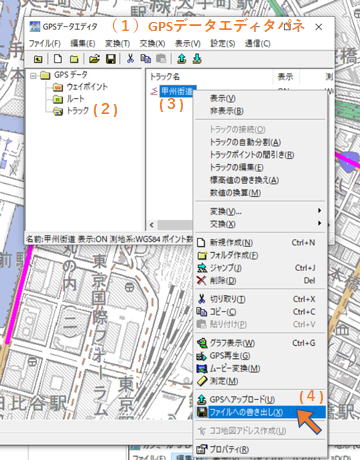 (1)GPSデータエディタパネルが開いたら、
(1)GPSデータエディタパネルが開いたら、(2)パネルの左側にトラックのホルダーマークがあるのでクリックする。
(3))GPSデータエディタパネルの右側に上記5で作成したトラック名が表示されているのでマウスのポインターで右クリックする。
(4)メニューが開くのでファイルへの書き出しにポインターを移動して左クリックする。
3)ファイル名を入力するパネル ”GPSファイルに部分書き出し” が起動する
(1)パネルの [ファイルの種類(T)]の欄の右側の [V] のアイコンをクリックする。
データ形式を選択するプルダウンメニューが開くので ”GPXファイル[*.GPX]” を選ぶ。
重要:スマートフォンのスーパー地形はGPXファイルしか扱えない為、必ず ”GPXファイル”形式で保存してください。
(他のデータ形式でデータを取り込もうとしたが取り込めなかった)
(2)[保存する場所(I)] で保存するホルダーを選ぶ。
(3)[ファイル名(N)] にファイル名を入力する。
(4)[保存(S)] をクリックする。これで街道のトラックデータがハードディスクなどに保存されます。
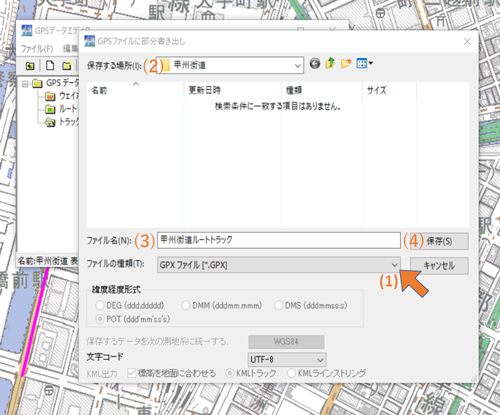
8)保存したルートトラックデータの読み込み
ハードディスクなどの記憶装置からカシミール3DにGPSデータ(トラックデータなど)を読み込む手順です。
操作方法 1
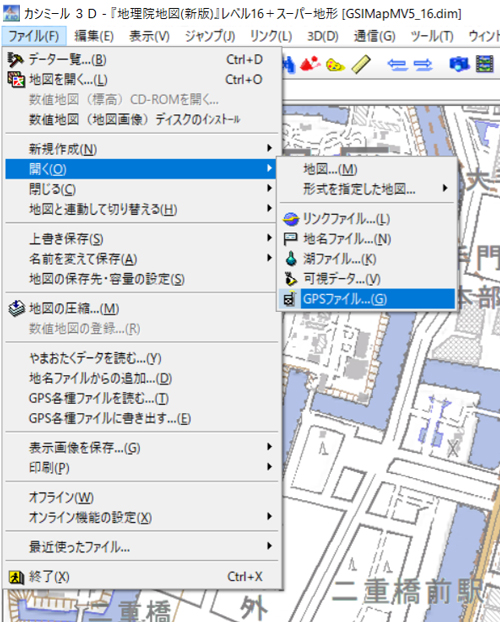 (1) 〔ファイル(F)] → 〔開く(O) ] → [GPSファイル(G)] をクリックする。
(1) 〔ファイル(F)] → 〔開く(O) ] → [GPSファイル(G)] をクリックする。(2)下図の[GPSファイルを開く] のパネルが開く
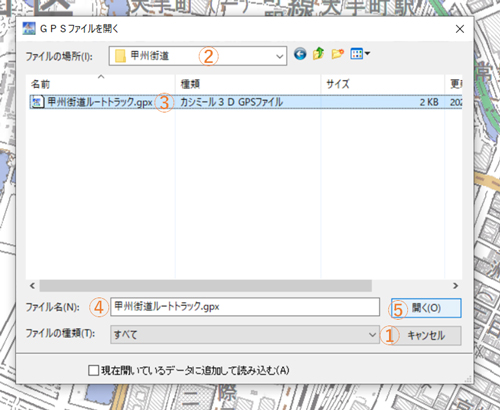
①[GPSファイルを開く] パネルの下部の [ファイルの種類(T)] の欄 の [V] アイコンをクリックすると、
[GDBファイル[*.GDB]] と [すべて] を選択するプルダウンメニューが開くので [すべて] をクリックする。
②上部の [ファイルの場所(I)] 欄でデータを保存したフォルダーを探して表示する。
③パネルのファイル一覧に作成したファイル名 (ここでは "甲州街道ルートトラック.gpx") が表示されるので、ファイル名をクリックする。
④パネルの [ファイル名(N):]にファイル名が表示される。
⑤[開く]ボタンをクリックする。 カシミール3Dの地図上にトラックデータが読み込まれる。
操作方法 2
別の方法としては
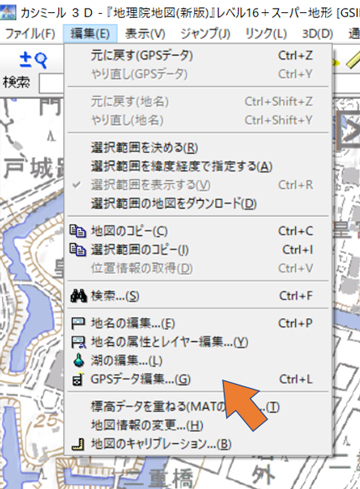 1)メインメニューの [編集(E)] → 〔GPSデータ編集...(G) Ctrl+L] をクリックする。
1)メインメニューの [編集(E)] → 〔GPSデータ編集...(G) Ctrl+L] をクリックする。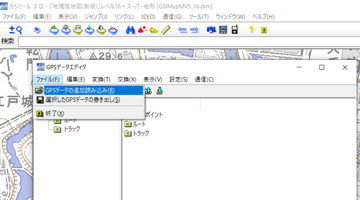 2)”GPSデータエディタ” パネルが開く
2)”GPSデータエディタ” パネルが開く 3)〔ファイル(F)〕 → 〔GPSデータの追加読み込み] をクリックする
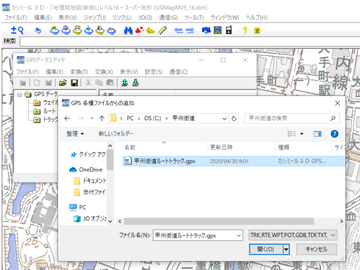 ”GPS各種ファイルからの追加”パネルが開く → 必要なファイルを探す → 〔開く(O)]
”GPS各種ファイルからの追加”パネルが開く → 必要なファイルを探す → 〔開く(O)] で保存したGPSデータを開く事ができます。
以上でルートトラックデータを作成して保存・読み出しする手順の説明は終わりです。
GPSデータをトラックごとに編集する場合について
カシミール3Dで作成したGPSデータやGPSアプリなどで収集したGPSログをトラック毎に編集する事ができます。
9.GPSデータをトラックごとに編集する場合について
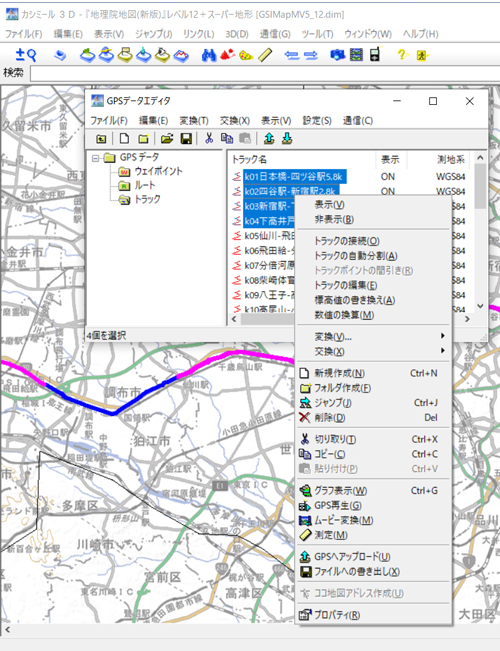 1)すぐ上に書いた 操作方法 2 の手順と同様に
1)すぐ上に書いた 操作方法 2 の手順と同様に・メインメニューの [編集(E)] → 〔GPSデータ編集...(G) Ctrl+L] をクリックして、”GPSデータエディタ” パネルを開く。
・カシミール3Dに読み込まれているGPSデータは左側のフォルダーツリーの [トラック]に格納されているので、トラックフォルダーをクリックする。
・”GPSデータエディタ”パネルの右側の ”トラック名” にトラックが表示される。
2)トラック名にマウスのポインターを乗せて左クリックしてトラックを選択する。
注:キーボードの [Shift]キー を押しながらトラックを2ヶ所選択すると、挟まれたトラックを複数選択する事が出来ます。
3)トラックが選択された状態でマウスの右ボタンをクリックすると、選択したトラックを編集するメニューが開く。
編集機能の概略説明
(1)[表示(V)] [非表示(B)]: トラックをカシミール3Dに表示するか非表示にするか選択する。[非表示(B)]を選択してカシミール3Dに表示されていない状態になってもデータが削除されている訳ではありません。
(2)[トラックの接続(O): トラックを複数選択した場合、選択したトラックをひとつのトラックデータに接続する。
(3)[トラックの自動分割]: 選択したトラックを設定した条件で自動で分割する。
このメニューを選ぶと条件を設定する ”トラックの自動分割” パネルが開く。
自動で分割する条件は
・指定した時間以上にトラックが途切れているところ
・指定した距離よりトラックポイントが離れているところ を設定する事ができます。
(4)[トラックポイントの間引き]:
GPS機器やアプリでトラックデータを収集した場合。トラックのデータ容量が大きい場合や
必要以上に細かくトラックデータが収集されている様な場合にトラックデータを間引く事ができます。
この場合もトラックを選択してメニューを選ぶと、
条件を設定する ”トラックポイントの間引き”パネル が開きます。
間引く条件は
・指定するポイント数まで減らす
・指定した時間間隔よりも細かく記録されているポイントを取り除く
・指定した距離より細かく記録されているポイントを取り除く
の3条件のうちひとつを選択することができます。
参考:GPS機器やアプリなどで歩いた道のGPSログを収集すると、
それぞれの測定地点で多少ですが測定誤差があります。
測定誤差があると、歩いた経路をジグザクに歩いた様に記録される為、
歩いた距離の測定値が多めに計測されます。
そこで、測定データを適当な距離で間引いてジグザグに測定したポイントを削除すると、実際に歩いた距離に近づきます。私は20~30m位で間引く事が多いです。
(5)[トラックの編集(E)]: トラックを構成する全ポイントのデータが表示されます。
ポイントを選択する事で 任意の場所(=ポイント)でトラックを分割できます。
・[トラックの分割(S)]: 選択したトラックポイントでトラックを分割する事が出来ます。
・その他
(6)[グラフ表示(W)]: トラックの標高をグラフ表示します。 トラックの距離を表示します。 等々
(7)[ファイルの書き出し(X)]: 選択したトラックをファイルとしてハードディスクなどの外部記憶装置に保存する。 上記 7.ルートトラックデータの保存 と同じ。
(8)[プロパティ(R)]: ”トラックデータプロパティ” パネルが開いて、トラックのタイトル、表示色、線幅、線種 などを変更できます。
以上でトラックデータの作成とそれに付随する機能の説明は終わりです。
カシミール3Dには色々な機能がありますが、全てを解説する訳にも行きません。他の機能や詳細を知りたい場合は市販の解説本の購入をお勧めします。
ルートトラックデータ作成の考慮点
上記ではカシミール3Dの操作手順について記載しました。
この章では、操作手順よりもどんな考え方でルートデータを作るのかについて記述しています。
また、ファイル名やルートトラックデータのネーミングルールについて記載しています。
1.カシミール3Dでトラックデータを作るとき
1)一日で歩くスタート地点とゴール地点を決めます。
2)注意する事は,一日分のルートをひとつのルートトラックデータを作るのではなく,エスケープできるポイントで分割して作る事です。
重要:エスケープできるポイントを予め調べておく事は大切です。
エスケープとは,何らかの事情で歩きを途中で切り上げてどう帰途につくかという事です。その為に,どこで公共交通機関が利用できるかを調べておく事です。地方ですとバスなども1日数便であったり,そもそもバスが無い場合もあります。
特に夏場の炎天下では熱中症を引き起こす可能性もありますので,無理をせず途中で帰途についたり、途中で交通機関を使って宿泊施設に行く事も大切です。
3)旧街道の場合,書籍に街道筋が書いてあっても,小さい地図に書いてあるので判り難い場合があります。その場合は,経験的に新道と斜めに交差している道や,微妙にカーブしている道,小さな郵便局がある道が旧街道の可能性が高いです。
郵便局に関しては,想像ですが明治初期に郵便制度が整備されたときに,その当時のメインストリートであった旧街道に郵便局を開設して,それが現在まで続いているのかなと思います。
4)ルートトラックデータは極力細かくポイントをプロットした方が良いです。GPSにトラックデータが登録されていても,大雑把ですと意外と迷う事があります。細かくプロットする事で移動距離の予想精度も上がります。
5)重要:ルートトラックデータ名やファイル名のネーミングルールを決めておきましょう。
例えば,私はトラックデータ名を ”k01日本橋-四ッ谷駅5.8k" "k02四ッ谷駅-新宿駅2.8k” の様に、最初に街道を識別する記号 (ここでは甲州街道なので k )を付けて、その次は歩く順番 ( 01、02・・・など)、次にfrom-toの地名,そして歩く距離を最後に付けてトラックデータ名やファイル名にしています。
最初に街道を識別する記号を付けているのは、複数の街道のルートトラックデータをスーパー地形に読み込む場合があるので、ルートトラックをソート(一定の規則に従ってデータを並べる)したときに複数の街道のルートトラックが混ざらない様にする為です。
勿論街道名は記号ではなく ”甲州01日本橋-四ッ谷駅5.8k” "甲州02四ッ谷駅-新宿駅2.8k”などでもかまいかせん。
この様にネーミングルールを決めておく事で歩く順番,どこからどこまで歩くか,概略の距離がスーパー地形の画面ですぐに確認できるので便利です。
参考:
左:カシミール3Dの”GPSエディタ”画面
右:スーパー地形の”トラック”画面
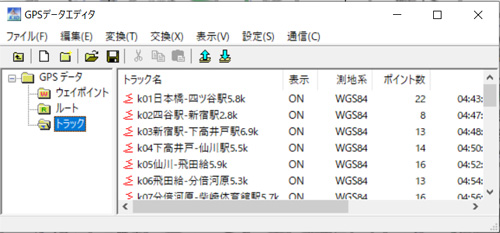
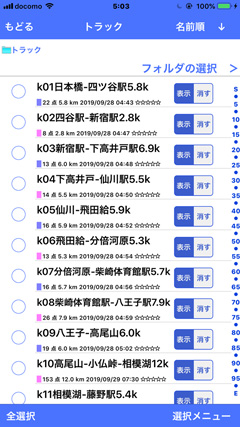
6)分割したトラック名のプロパティを開いてルートの表示色を交互に変えておくと,iPhoneの「スーパー地形」でトラックを表示した時に何処でエスケープできるか一目瞭然です。

以上でカシミール3Dでルートトラックデータを作成する手順は終わりです。
次は作成したルートトラックデータをスマートフォンに転送してスマートフォンのスーパー地形でトラックナビを行う手順の説明になります。
画面下部の NEXT ボタンを押してください。
公開しているGPSデータをルートトラックとして利用するには
上記までは資料を集めカシミール3Dを利用してルートトラックデータを作成する手順の説明でした。実際にやってみると作業時間がかかります。ましてや何百㎞ものルートトラックを作るのは大変です。そこで本ホームページでは私が歩いた道のトラックデータを公開していますが、そのトラックデータを利用してルートトラックデータに再利用する方法について記載します。
1.公開しているトラックデータにアクセスするには
画面上部のメインメニューから 街道ルート地図 > 街道ルート地図 をクリックするかトップページの「街道ルート地図」のメニューをクリックして 電子足跡:旧街道ルート地図リストを開いて
または
各ページに掲載している
注:”GPS Log” と ”GPS Log+” の違いはトラックデータを kml形式か kmz形式で公開しているかの違いです。
kml形式のトラックデータは歩いた道に沿ってGPSデータが並んでいて、kmz形式はそれに加えて写した写真が写した場所に表示されます。
2.トラックデータのダウンロード
トラックデータをダウンロードするには
・使用しているWebブラウザが Google Chrome か Microsoft Edgeかで操作が異なります。
・Google Chromの場合はGPSデータの拡張子(.kml .kmz)とGoogleEarthが関連付けてあるか否かで操作が異なります。
GoogleCromeを使用する場合
1)GoogleEarthと拡張子を関連付けてある場合
(紐付けてない場合は 次の”2)GoogleEarthと拡張子を関連付けてない場合” に進んでください)
(1)
(2)GoogleEarthが起動して、アイコンに紐付けられているGPSログ(トラックデータ)が表示される。
写真左:kmlファイルが起動した場合
写真右:kmzファイルが起動した場合
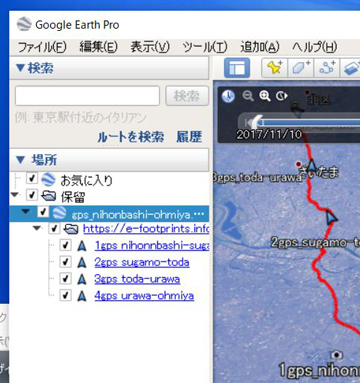
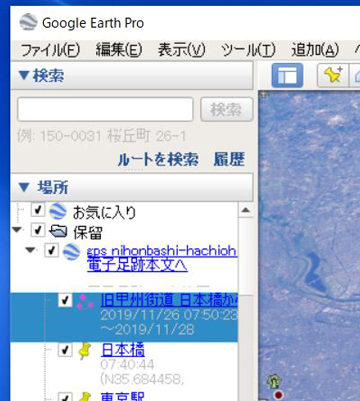
(3)GPSログ(トラックデータ)を保存する
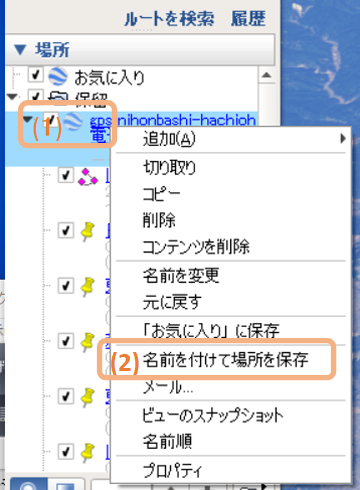 (1)GoogleEarthの画面 左にある
(1)GoogleEarthの画面 左にある(2)”名前を付けて場所を保存”を左クリックする。
(3)メニューパネルが開くので名前を付けて任意のフォルダーに保存する。
(ここでは仮にデスクトップに保存)
2)GoogleEarthと拡張子を関連付けてない場合
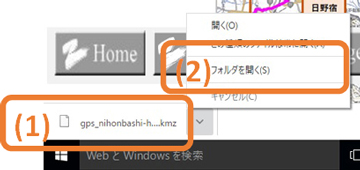 (1)GoogleCromeのウインドウの左下にダウンロードするファイル名が表示される。
(1)GoogleCromeのウインドウの左下にダウンロードするファイル名が表示される。・ファイル名を右クリックする か ファイル名の右側にある Λ をクリックする。
・メニューパネルが開く。
(2)メニューパネルの ”フォルダを開く” をクリック。
・ダウンロードフォルダーが開いてダウンロードされたトラックデータ(GPSログ)のファイル名が表示されている。
(3)ダウンロードフォルダーに表示されているトラックデータ(GPSログ)のファイル名を選択。
右クリックするとメニューパネルが開くので ”コピー” または ”切り取り” を選び任意のフォルダーに コピー または 移動 する。(ここでは仮にデスクトップにコピーしてます)
Microsoft Edgeを使用する場合
Microsoft Edgeを使用する場合は、GoogleEarthと拡張子の関連付けの有無に関わらず操作は同じです。
1)各ページのトラックデータ(GPSログ)のアイコンをクリック。
2)Microsoft Edgeのウインドウの左下に(1)でクリックしたファイル名が表示される。
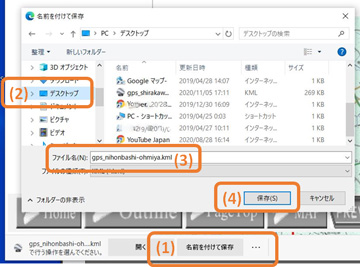
(1)”名前を付けて保存”をクリックする。
”名前を付けて保存”のウインドウが開く。
(2)ファイルを保存するフォルダーを選ぶ。
(ここでは仮にデスクトップに保存)
(3)必要に応じて任意のファイル名に変更する。
(4)保存ボタンをクリックする。
注:ファイル拡張子とGoogleEarthが関連付けられていた場合、Edgeのウインドウの左下のファイル名の右隣りの”開く”をクリックするとGoogleEarthにトラックデータが表示されて起動します。この場合は上記GoogleCromeを使用する場合の(2)と同じ状態になります。
以上で本ホームページで公開しているトラックデータのダウウンロードは終わりです。
ダウンロードしたファイルを
スマホアプリのスーパー地形で使える様にする
GPXデータ形式に変換する
本ホームページで公開しているトラックデータ(GPSログ)のファイル形式は kml か kmz です。kml と kmz はスーパー地形では扱えないのでスーパー地形で扱える形式である GPXに変換する必要があります。
1.カシミール3Dを起動する。
2.本ホームページからダウンロードしたGPSデータを読み込む
上記 ”8)保存したルートトラックデータの読み込み” に記述した手順でダウンロードしたトラックデータを読み込む。
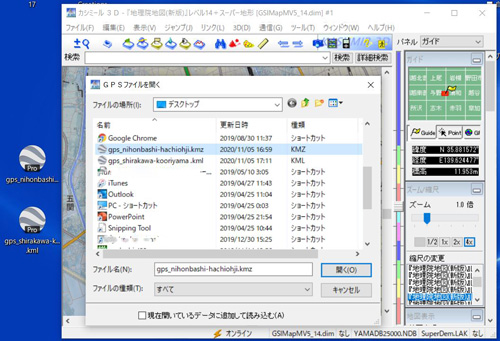 注: ”GPSファイルを開く” ウインドウ下部の ”ファイルの種類” は ”すべて” にして下さい。
注: ”GPSファイルを開く” ウインドウ下部の ”ファイルの種類” は ”すべて” にして下さい。1)ここでは例としてデスクトップに保存した、kmz形式のファイル gps_nihonbashi-hachiohji.kmz
を読み込む
2)ダウンロードしたトラックデータがカシミール3Dに表示される。
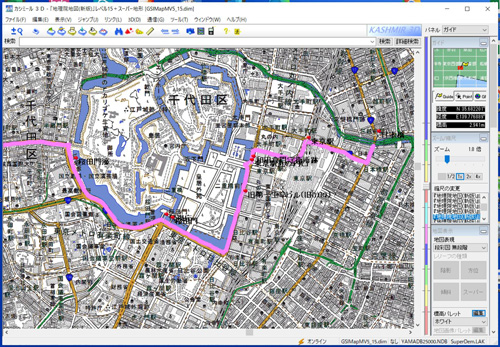
・kmz形式のファイルを読み込んだ場合はトラックデータとGoogleEarth上に写真が表示される場所はウェイポイントデータとして読み込まれます。(写真は読み込まれません)
・kml形式のトラックデータを読み込んだ場合はトラックデータのみが読み込まれます。=kml形式にはウェイポイントデータはありません。
参考:カシミール3Dの 編集>GPSデータ編集 で起動するGPSデータエディタ画面で見たトラックデータとウェイポイントデータ
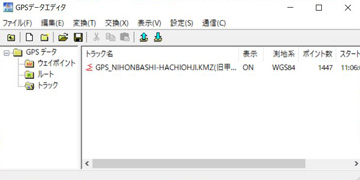
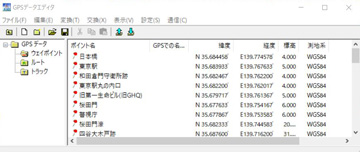
4.読み込んだトラックデータをGPX形式のルートトラックデータとして書き出す。
1)カシミール3Dの 編集>GPSデータ編集 で ”GPSデータエディタ”画面 を起動する。
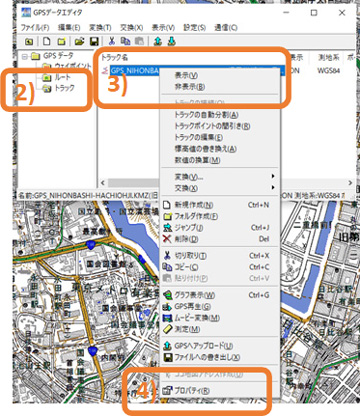 2)”GPSデータエディタ”画面 の左側のエリアの”トラック”を左クリックする。
2)”GPSデータエディタ”画面 の左側のエリアの”トラック”を左クリックする。3)左側のエリアにトラック名が表示される。トラックにマウスのカーソルを合わせて右クリックする。
メニューパネルが開く。
注:
①kml形式のトラックデータを読み込んだ場合は複数のトラック名が表示される場合があります。
その場合は[Shift]キーを押しながら各トラックをマウスで左クリックして全てのトラックを選択してから、右クリックするとメニューパネルが開きます。
4)メニューパネルの下部にある ”プロパティ” を左クリックする。”トラックデータプロパティ”の画面が開く。
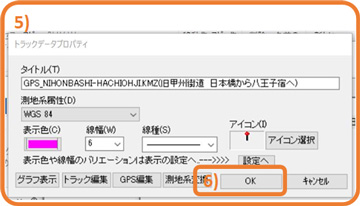 5)必要であれば ”トラックデータプロパティ” の画面で ”タイトル” ”表示色” ”線幅” 等のプロパティを変更する。
5)必要であれば ”トラックデータプロパティ” の画面で ”タイトル” ”表示色” ”線幅” 等のプロパティを変更する。6)プロパティを変更したら ”OK” ボタンを押す。”トラックデータプロパティ”画面が消えて、”GPSデータエディタ”画面に戻る。
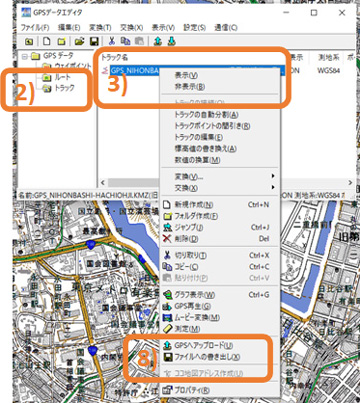 7)”GPSデータエディタ”画面で上記2)3)の手順で ”メニューパネル” を開く。
7)”GPSデータエディタ”画面で上記2)3)の手順で ”メニューパネル” を開く。8)”メニューパネル” の ”ファイルへの書き出し”メニューを左クリックする。
9)”GPSファイルに部分書き出し”ウインドウが開く。
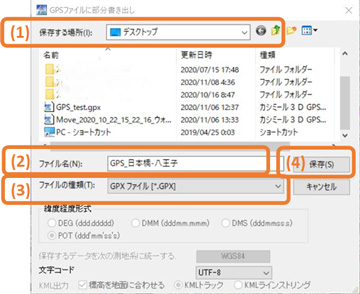
(1)”保存する場所”エリアの ”∨” をクリックしてトラックデータを保存するフォルダーを選択する。(ここではデスクトップを選択している)
(2)ファイル名を入力する。
(3)重要:ファイルの種類のエリアの ”∨” をクリックする。プルダウンのメニューが開くので ”GPXファイル[*.GPX] ” を選ぶ。
(4)”保存” をクリックする。
10)指定したホルダー(ここではデスクトップを指定)にGPX形式のトラックデータが保存される。
これで、本ホームページで公開しているkml形式またはkmz形式のトラックデータをダウンロードしてGPX形式のトラックデータに変換する手順は終わりです。
11)保存したGPX形式のトラックデータは 画面下部のNEXTボタンをクリックすると表示する次ページの ”スーパー地形によるトラックナビの手順” に従って利用してください。
注意事項:
ダウンロードして作成したルートトラックデータはあくまで私が実際に歩いた道のデータですので、寄り道をしたとか旧街道とは関係のない駅までの道とかのデータも含まれています。
ですので、ダウンロードして作成したGPX形式のルートトラックデータを再度カシミール3Dに読み込んで、不要なデータは削除したり、ご自身が歩きやすい様にデータを修正してご利用ください。
データを修正するには 上記の”ルートトラックデータの修正” や ”GPSデータをトラックごとに編集する場合について” ”ルートトラックデータ作成の考慮点” などを参考にしてください。
その他
(1)スマホアプリの”スーパー地形”のみならず
GPX形式のトラックデータを利用してナビゲーションをする他のアプリやGPS専用機でも利用する事も可能です。
(2)kmz形式のデータをカシミール3Dに取り込んだ時に生成されているウエイポイントのデータも同じ様な手順で GPX形式データとしてファイルに保存すると ”スーパー地形”のポイントデータとして利用する事が可能です。
例えば 私が写した本陣や常夜灯、石仏などが ”スーパー地形”の地図上にポイントデータとして名称が表示されます。必要であればチャレンジしてみてください。
利用規約
”プライバシーポリシー&利用規約”にも書いてありますが
本ホームページで提供している本サービスに起因してユーザに生じたあらゆる損害について運営者は一切の責任を負う事はできません。公開しているGPSデータの利用に関しても同様です。
GPSデータに関しても、許可なく商用目的の無断転載・無断利用・無断改訂は禁止しています。
あくまで個人が個人の範囲で営利目的以外で利用する様にお願いします。
と、まあ、社会通念上この様な事を書かないといけないので記載しました。
皆さんも無理をせずに歩き旅を楽しんで頂きますようお願い致します。
参考 紙の地図について
GPSアプリが発達してから,紙の地図は無くても良いと思うかもしれません。GPSを使用する様になってから,昔ほど紙地図の出番が多くないのも事実です。実際最近は私も紙地図を持たないで歩く場合が多くなりました。
スマートフォンの地図アプリや専用のGPS機器はミクロな部分の道を知るには長けていますが,マクロに全体を俯瞰するのは苦手です。
更にGPSアプリの場合は地図の縮尺が簡単に変わるので画面を見てもどの程度歩いたのか,あとどの程度歩けばよいのかが直観的に把握できないという難点があります。
下は石川県小松付近を同程度の縮尺で紙地図と地図アプリで見た画像です。広域を見るときは,紙地図の方が情報量が多く,場所の位置関係などを把握するには紙地図が便利です。
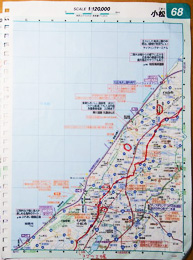
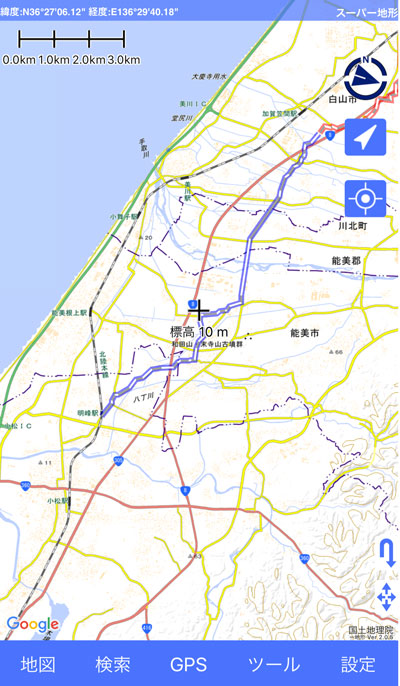 私は,ツーリング用の地図の中から歩く地域だけを抜き取って持って行きます。
私は,ツーリング用の地図の中から歩く地域だけを抜き取って持って行きます。紙地図に概略のルートを書き込み,駅,温泉,ランドマークなどに印をつけておくと使い勝手がよいです。
以前使った地図
 旧街道歩き旅を始めた1995年くらいの頃は国土地理院地形図だけが頼りでした。
旧街道歩き旅を始めた1995年くらいの頃は国土地理院地形図だけが頼りでした。書籍でルートを調べ,地図に道筋を赤ペンで引いて,方位磁石を片手に地図と首っ引きでした。それでも有らぬ方向に進み,30分位歩いてから気が付く事もしばしばでした。
写真の地図は神奈川県平塚付近の旧東海道を歩いた時の地図です。
END
2020/11/08 ver7.30.00 "公開しているGPSデータをルートトラックとして利用するには" の章を追加
2020/10/27 ver7.29.00 カシミール3D スーパー地形 の操作方法のページを分離
2020/05/02 ver6.23.00 カシミール3D スーパー地形 の操作方法の記載を加えて大幅に改定。
2017/11/22 ver4.26 ”歩き旅の計画方法 GPSルートデータの作成”の項をトラックナビを主体に内容改定。
2016/11/28 歩き旅のすすめを改定し歩き旅の計画方法とした。
Column
広告
広告
 お買い物
お買い物