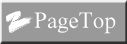Denshi ashiato since2016
電子足跡:GoogleEarth
GPSログツアー操作方法
概要
ホームページ "電子足跡" で提供している実際に歩いた道のGPSログをGooleEarthでツアーする事ができます。GPSログに添って歩いた道を空撮した動画の様に見る事ができます。
目次
0.GPSログの掲載ページについて
1.GoogleEarthのインストール
2.ファイル拡張子と起動するプログラムの関連付け
Windows10の場合
Windows8.1の場合
3.GPSログのダウンロード
4.GoogleEarthの操作
5.建物の3D表示
6.高度・仰角の設定
7.GPSログ サンプル
サンプル動画
下の映像フレームの 再生ボタン をクリックして下さい。
こんな感じでGPS Logが再生されます。
注意:
モバイル版のGoogleEarthはGPSログを再生する機能が実装されていません。
GPSログを自動再生しGoogleEarthでツアーするにはパソコン版で行う必要があります
モバイル版ではツアーは出来ませんが、3D表示できるので、GPSログをモバイル版のGoogleEarthに3D表示して地表の衛星画像と共に歩いた道をなぞって見るだけでも地図では分からない細かな部分や全体の雰囲気を知る事が出来ます。
0.GPSログの掲載ページについて
1.GPSログは歩いた道の各ページの ”GPS Log” ボタンに添付してあります。
2.或いはメインメニューの ”街道ルート地図” のページに各街道のGPSログが小さな緑の丸いアイコンに添付してあります。
3.2020/02/17 ver6.14.00 から GPSログファイルの形式を KML から KMZ に変更してGoogleEarth上でポイントの写真を表示できるようにしました。今後作成するページは kmz形式でGPSログを提供するようにしていきます。
1.Google Earthのインストール
GoogleEarthがインストールされていない場合はインストールして下さい。GoogleEarthのダウンロードはこちらから → Google Earthダウンロード
(http://www.google.co.jp/intl/ja/earth/download/ge/agree.html)
Google Earthのダウンロードページが起動します。
2.ファイル拡張子と起動するプログラムの関連付け
特定のファイルを必要なアプリで簡単(ワンクリック)に開くためにはファイルの拡張子とそれを開く為のアプリケーションを関連付ける必要があります。ファイルの拡張子とはファイル名の後に付いている3文字のアルファベットの事です。
ここでは "XXXXXX.kml "の ".kml " や ”.kmz" の事です。
この章ではWindows10の場合の関連付け方法を説明します。
尚、関連付けをせずにファイルを自分のパソコンにダウンロードして、そのファイルをマウスなどでポイントしながら右クリックして、開いたウインドウのなかから プログラムから開く>GoogleEarth でファイルを開いても良いです。
Windows10の場合
この記述はマイクロソフトWindows10 の記述です。他のOSは各OSの手順に従ってください。
複数の関連付け方法がありますが、ここでは 「ファイルの種類ごとに既定のアプリを選ぶ」 を例に説明します。
1.
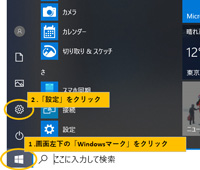 1)Windows10画面の左下のWindowsマーク(=スタートボタン)をクリック
1)Windows10画面の左下のWindowsマーク(=スタートボタン)をクリック2)続いて「設定」をクリック
2.
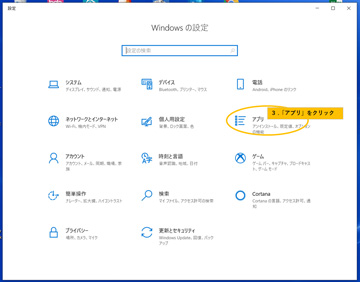 3)「アプリ」をクリック
3)「アプリ」をクリック3.
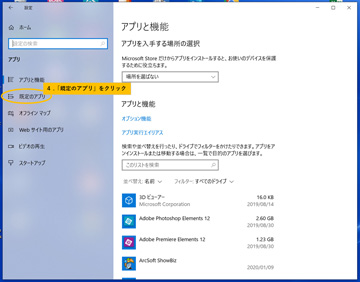 4)「アプリと機能」画面が開く
4)「アプリと機能」画面が開く5)「既定のアプリ」をクリック
4.
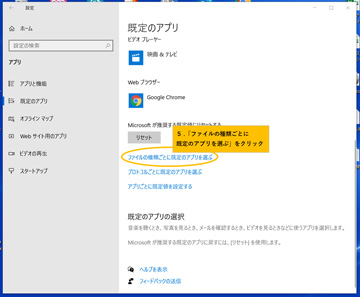 6)「規定のアプリ」画面が開く
6)「規定のアプリ」画面が開く7)下にスクロールして「ファイルの種類ごとに既定のアプリを選ぶ」をクリック
注:「アプリごとに既定値を設定する」からも関連付けができます。
5.
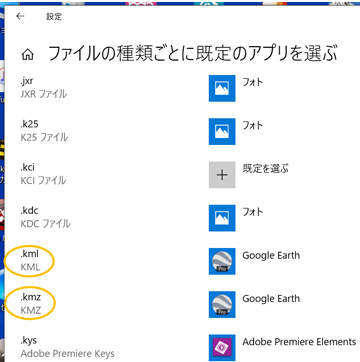 7)「ファイルの種類ごとに既定のアプリを選ぶ」画面が開く
7)「ファイルの種類ごとに既定のアプリを選ぶ」画面が開く8)スクロールして 「.kml」 「.kmz」 を探す。
9)既に 「.kml」 「.kmz」 とGoogleEarthが関連付けされていれば左の画面の様に、拡張子「.kml」 「.kmz」の隣にGoogleEarthのアイコンが表示されています。
10)この様な状態であれば関連付けが出来ているので作業は終了です。右上の「 X 」をクリックして作業を終了してください。
6.上記の画面の様になっていない場合
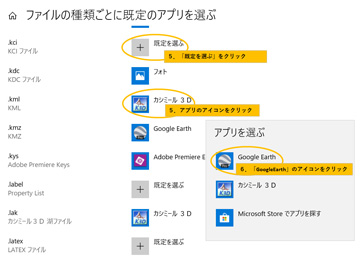 11)関連付けがされていない場合は
11)関連付けがされていない場合は”+ 規定を選ぶ” のアイコン が表示されています。
12)拡張子とそのファイルを開くアプリが異なっている場合はGoogleEarth以外のアイコンが表示されています。
この例では 「.kml」 に「カシミール3D」 が関連付けられている。
13)上記11)12)のいずれの場合も ”+ 規定を選ぶ” か 既に関連付けが出来ているアプリのアイコンをクリックする。
14)ポップアップの「アプリを選ぶ」画面が開いて、関連付け可能な候補のアプリが表示されているので、その中からGoogleEarthをクリックする。
7.
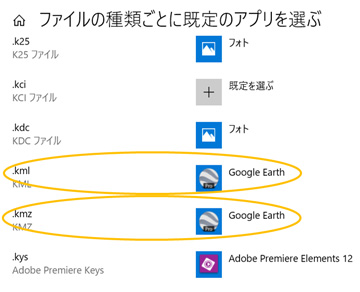 15)拡張子 .kml と .kmz にGoogleEarthが関連付けられました。
15)拡張子 .kml と .kmz にGoogleEarthが関連付けられました。16)これで拡張子と開くアプリの関連付け作業は完了です。
17)画面右上の 「 X 」ボタンをクリックして作業を終了してください。
Windows8.1の場合
この記述はマイクロソフトWindows8.1 の記述です。他のOSは各OSの手順に従ってください。
GoogleEarthをインストールしたら,ファイルの拡張子と起動するプログラムを関連付けして,
kml形式やkmz形式のGPSログファイルとGoogleEarthを関連付けて自動でGPSログをGoogleEarthで開くようにします。
ファイルの拡張子とはファイル名の後に付いている3文字のアルファベットの事です。
ここでは "XXXXXX.kml "の ".kml " や ”.kmz" の事です。
尚、関連付けをせずにファイルを自分のパソコンにダウンロードして、そのファイルをマウスなどでポイントしながら右クリックして、開いたウインドウのなかから プログラムから開く>GoogleEarth でファイルを開いても良いです。
Windowsの関連付け方法
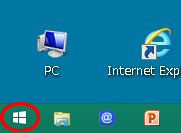 windowsの左下の” windowsアイコン” をマウスで右クリックする。
windowsの左下の” windowsアイコン” をマウスで右クリックする。またはキーボードの ”windows” キーを押しながら
”X” キーを押す。
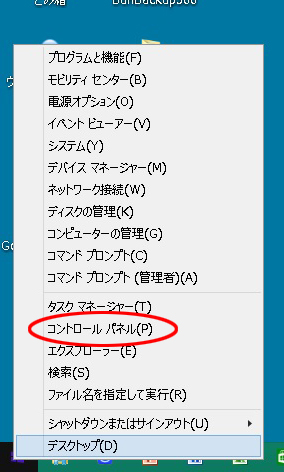 メニューの中から ”コントロールパネル(P)” をクリックする。
メニューの中から ”コントロールパネル(P)” をクリックする。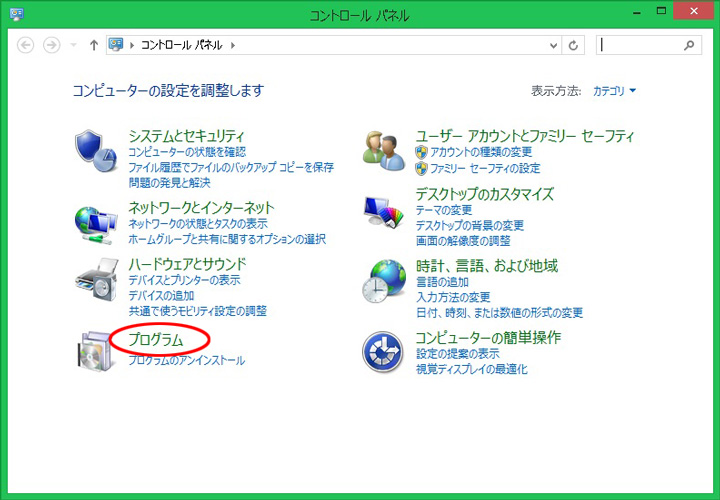 ”コントロールパネル” が表示される。
”コントロールパネル” が表示される。右上の ”表示方法” が ”カテゴリ” になっていることを確認する。
”プログラム” をクリックする。
 ”プログラム” パネルが表示される。
”プログラム” パネルが表示される。”あるファイルの種類を特定のプログラムでオープン”
をクリックする。
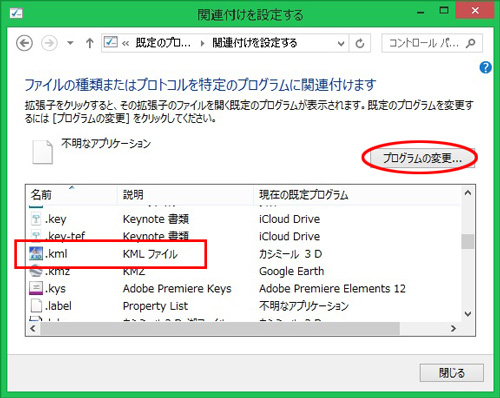 ”関連付けを設定する” パネルの中の名前の欄から
”関連付けを設定する” パネルの中の名前の欄から”.kml” を探して選択する。
”プログラム変更” ボタンを押下する。
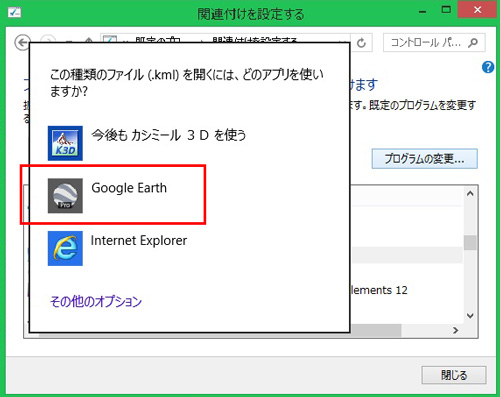 ”この種類のファイル(.kml)を開くには,どのアプリを使いますか?” と書かれたサブパネルが開くのでそのなかから ”GoogleEarth” をクリックする。
”この種類のファイル(.kml)を開くには,どのアプリを使いますか?” と書かれたサブパネルが開くのでそのなかから ”GoogleEarth” をクリックする。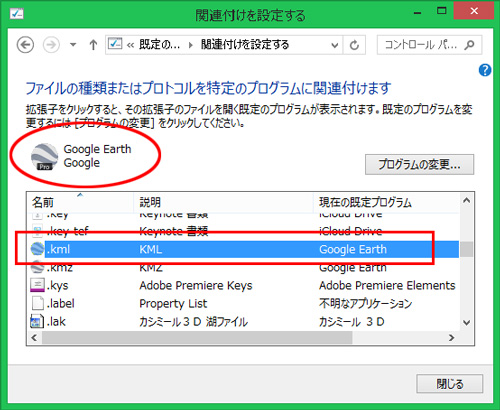 サブパネルが閉じるので
サブパネルが閉じるので”.kml” と ”GoogleEarth” が関連付けされた事を確認する。
確認したら パネル右上の ”×” ボタンをクリックしてパネルを閉じる。
以上で関連付けは終わりです。
3.GPSログのダウンロード
ここからはホームページ"電子足跡"の画面の説明です。GPSログをダウンロードするには
(1)本サイトの各ページにある”GPS Log”のボタンをクリックするとkml形式のGPSログがダウンロードされます。

ダウンロードの操作はブラウザにより挙動が変わります。
(2-1)Internet Explorer , Microsoft Edgeの場合
IEの画面下にファイルをどの様に扱うかのメッセージが表示されます。

"ファイルを開く(O)" をクリックします。
ファイルの拡張子とGoogleEarthが関連付けされているとGoogleEarthが起動します。
勿論 ”保存(S)” をクリックして任意のフォルダーにファイルをダウンロードしてから手動でGoogleEarthを起動してもOKです。
(2-2)Google Chromeの場合
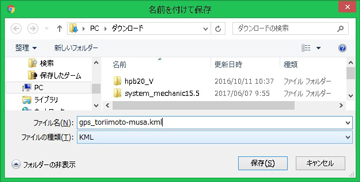 名前を付けて保存の画面が表示されるので
名前を付けて保存の画面が表示されるので "保存(S)" ボタンをクリックして保存します。
注:
一般的にはファイルは各ユーザの”ダウンロード” フォルダーにダウンロードされます。
保存するホルダーはGoogle Chromeの設定で変更する事が出来ます。
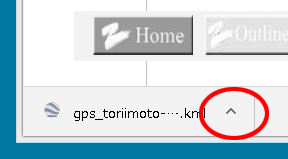 Google Chromeの画面左下に保存したファイル名の部分に ”∧” マークが表示されているのでクリックする。
Google Chromeの画面左下に保存したファイル名の部分に ”∧” マークが表示されているのでクリックする。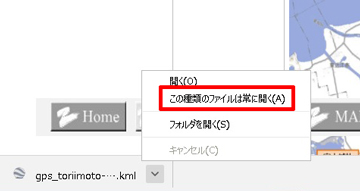 1)メニューが開くので
1)メニューが開くので"この種類のファイルは常に開く(A)" をクリックする。
2)GoogleEarthが起動する。
3)GPSログがGoogleEarthに描画されている。
4)次回から自動でGoogleEarthが起動します。
4.GoogleEarthの操作
ここからはGoogleEarthの画面の説明です。1)下図のサイドバーが表示されていない場合はメニューバーの”表示(V)”をクリックして
”サイドバー” にチェックを入れて下さい。
2)Google Earthの左側の ”▼場所” メニュー をクリックしてメニュー開く。
3)”保留”メニューの前の▼をクリックして展開するとダウンロードされたGPSログファイルが表示される。
4-1)サイドバーのGPSログの ファイル名(1)を選択して ツアー開始ボタン(2)をクリックするとGPSログのツアーが始まります。
kmz形式のGPSログの場合は
①でファイルを指定して ②のボタンを クリックするとポイントに関連付けられた写真が自動で開きながらツアーが始まります。
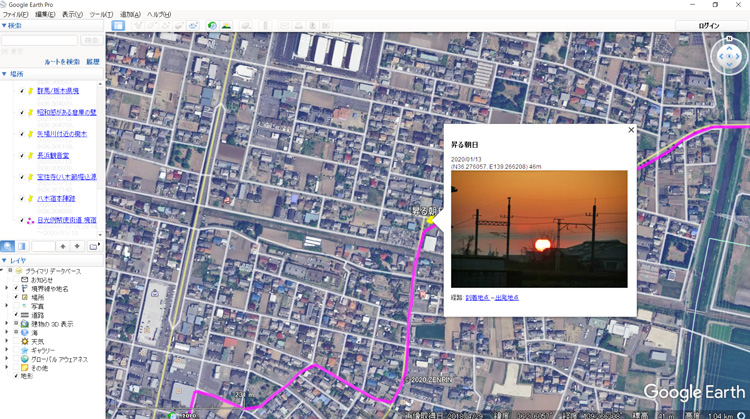
4-2)ファイル名ではなくGPSログを選択すると選択したGPSログのみをツアーする事が出来ます。
その場合ツアー開始ボタンは下図 右の様な絵柄に変ります。
5)再生が始まるとGoogle Earthの画面左下にツアーをコントロールするボタン類が表示されます。
注:表示されていない場合はマウスのポインターをGoogle Earthの左下に移動してみてください。
各ボタンで再生,停止,早送り,早戻しをコントロールできます。
5.建物の3D表示
サイドメニューの "建物の3D表示" にチェックをいれるとGoogleEarthに3Dデータが有る場合は建物が3D表示されます。6.高度・仰角の設定
地表を鳥瞰する高度や仰角を設定できます。1)メニューバーの 〔ツール(T)]をクリック。
サブメニューが表示されるので〔オプション...〕をクリック。
2)〔Google Earthオプション〕パネルが開く。 〔ツアー〕タブを開く。
3)ツアータブのパネルの〔ラインからのツアーの作成時〕のエリアに
〔カメラの傾斜角度:〕〔カメラ高度:〕 [速度:〕を調整するメニューがあるので任意の値に設定する。
(私の設定は カメラの傾斜角度=75度 カメラ高度=500m 速度=150m にしています。)
4)〔OK〕ボタンをクリックする。
5) 再生開始のアイコン をクリックして再生を開始する。
(本アイコンをクリックすることで設定値が反映されるようです。
7.GPSログ サンプル
上記の設定が完了したら 下の 【GPS Log】 ボタンをクリックしてみてください。中山道 草津宿から京都三条大橋間のGPSログが添付してあります。
サンプルGPSログ
上記のボタンを押すとGPSログがGoogle Earthに取り込まれてGoogle EarthにGPSログが表示されているはずです。
表示されていたら,上記の ”4.GoogleEarthの操作” の記述の様に操作してみてください。
備考
注1:上記の操作方法は Google Earth 7.1.5.1557 構築日 2015/5/20 に基づいて記載しています。注2:本ホームページからはGPSデータ(KML形式)を提供しているのみです。
注3:GPSデータはGPSの測定精度などの関係で,必ずしも地図上の道と一致しない場合があります。
END
改定履歴
2020/02/17:Windows10の場合の関連付け方法を追記
2019/05/15:”GoogleEarth”ボタン名を”GPS Log”に変更した事による記述内容変更
2019/04/16:ファイル名を指定してツアー開始ボタンを押すを追記
2019/04/13:0."GPSログの掲載ページについて" ”7.GPSログ サンプル” を追記
2018/03/01:IEで動画が再生されない不具合を回避する為にmp4の組込みを止めて,YouTube動画を組み込む方式に変更した。
2017/08/11:
・サンプル動画を追加。 ・記述内容一部修正。
2017/08/05:
・トップページに記載していた内容を "GoogleEarthGPSログ再生方法"として独立したページに転載。
・拡張子の関連付けの記述などを追記。
・一部表現を変更。
Column
広告
広告
 お買い物
お買い物