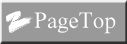Denshi ashiato since2016
電子足跡:歩き旅の計画
スーパー地形によるトラックナビの手順
本ページ「スーパー地形によるトラックナビの手順」は「カシミール3Dによるルートデータを作る手順」で作成したルートトラックデータをスマートフォンに転送してスマートフォンアプリの「スーパー地形」で歩く道をナビゲーションする手順について記述しています。はじめに
歩き旅の計画は下記の3ページから構成されています。●留意する事
●カシミール3Dによるルートデータを作る手順
本ページの目次↓
●スーパー地形によるトラックナビの手順 (本ページ)
・はじめに
・iPhoneの ”スーパー地形” にトラックデータを送る
(iTunesの使い方
・スーパー地形にルートトラックデータを読み込む
・スーパー地形に予め地図データをダウンロードする
・スーパー地形のトラックナビの使い方
本ページの目次↑
スーパー地形はカシミール3Dの開発者でもあるDAN杉本氏=杉本智彦氏が開発したスマートフォンで動く地図アプリです。
スーパー地形は App Store や GooglePlay から有料で入手できます。
有料と言ってもかなり安価です。
iPhoneの ”スーパー地形” にトラックデータを送る (iTunesの使い方)
パソコンのカシミール3Dで作成で作成したトラックデータをiPhoneに送る手順の説明です。 "iTunes" を使用して転送します。
"iTunes" の操作に慣れている方やAndroid系のスマートフォンを使用している方は次ぎの章に進んでください。
また、Android系のスマートフォンにトラックデータを送る方法に関しては、私はAndroid系スーパー地形を使った事がないので分かりかねます。申し訳ありません。
1.パソコンとiPhoneをUSBケーブル(Lightningケーブル)で接続する。
接続するときにiPhoneのパスコードの入力を求められる場合があります。
2.iTunesの起動
1)iTunesを起動して画面左上の[スマートフォンアイコン]をクリックする。
2)iTunesの画面の左側の[ファイル共有]をクリックする。
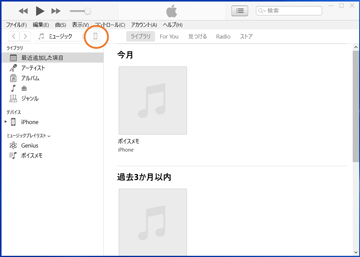
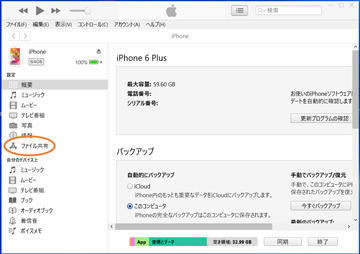
3)転送するトラックデータを選ぶ
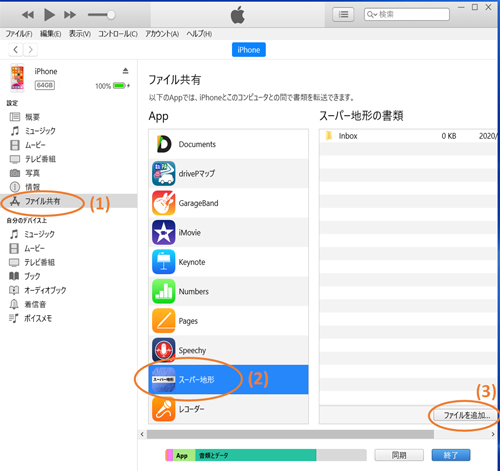 (1)[ファイル共有]をクリックすると、Appの欄に スーパー地形]のアイコン が表示される。
(1)[ファイル共有]をクリックすると、Appの欄に スーパー地形]のアイコン が表示される。(2)[スーパー地形]のアイコンをクリックする。
(3)[ファイルを追加]ボタンをクリックする。
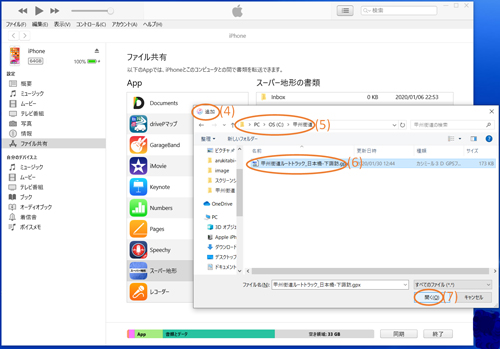 (4)ファイルを選択する[追加]パネルが開く
(4)ファイルを選択する[追加]パネルが開く(5)トラックデータが保存されている
ホルダーを選択する。
(6)iPhoneに送るトラックデータファイルを選択する。
(7)[開く(O)]をクリックする。
4)iPhoneにトラックデータファイルを転送する
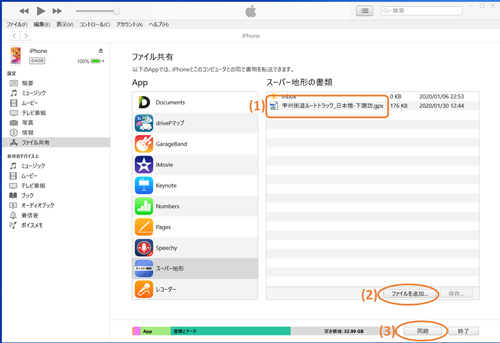 (1)"iTunes"の ”スーパー地形の書類” 欄にiPhoneに転送するトラックデータファイル名が入力されている。
(1)"iTunes"の ”スーパー地形の書類” 欄にiPhoneに転送するトラックデータファイル名が入力されている。(2)ファイルを追加・削除する場合
①転送するファイルを追加したい場合は[ファイルを追加]ボタンをクリックする。上の画面の[追加]パネルが開くので上に書いた手順と同様に操作する
②転送するファイルを削除する場合はファイル名を選択してキーボードの[Delete]キーを押下する。
(3)[同期]ボタンをクリックする。
"iTunes" から ”iPhone" へのデータ転送がスタートする。
転送処理は数分かかる場合があります。
スーパー地形にルートトラックデータを読み込む
スーパー地形に関しては https://www.kashmir3d.com/online/superdemapp/manual/ にマニュアルが掲載されています参考にしてください。
1.ホーム画面の ”スーパー地形” のアイコンをタップする。
2.スーパー地形にトラックデータを取り込む
iTunesを使って ”スーパー地形” にデータを転送すると直接「スーパー地形」にはデータは取り込まれず,転送したデータは一旦 ”共有フォルダー” に格納されています。
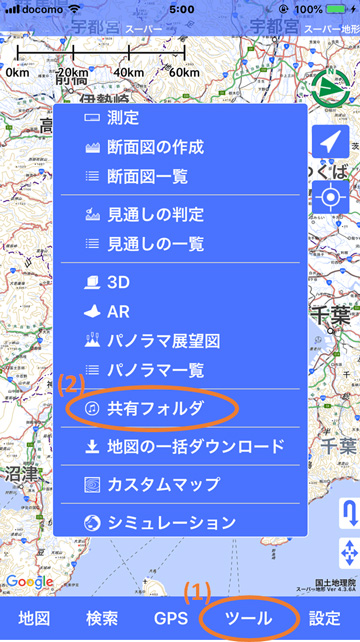 (1)画面下部の [ツール] をタップ(軽く叩く)する。
(1)画面下部の [ツール] をタップ(軽く叩く)する。(2)パネルが開くので [共有フォルダ] をタップする。
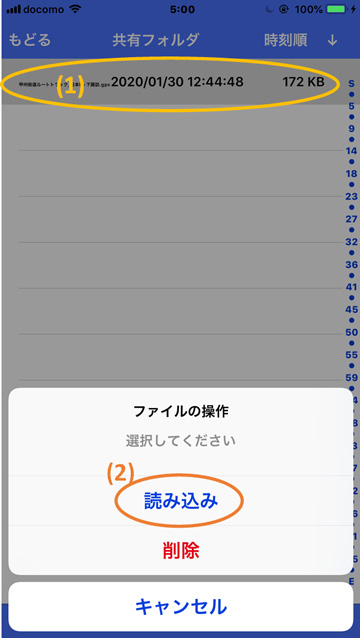 (1)共有フォルダに表示されている、パソコンから転送されて来た ファイル名をタップする。
(1)共有フォルダに表示されている、パソコンから転送されて来た ファイル名をタップする。(2)下の方に ”ファイルの操作” パネルが開くので [読み込み]をタップする。
(3)下図の様なGPSデータの読み込みパネルが開くので、[開始]をタップする。 データの読み込みがスタートします。
(4)読み込みが終わると ”GPSデータの読み込み完了” パネルが開くので [はい]をタップする。
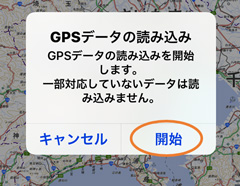
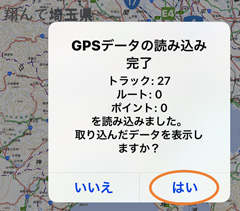
(5)下図の様に読み込まれたトラックデータが ”スーパー地形” の地図上に表示される。
(6)画面下部の [GPS] をタップする。
(7)GPSデータに対する操作のメニューが開くので [トラック(軌跡)一覧] をタップする。
(8)読み込まれたルートトラックデータが表示されるので内容を確認する。
(9)これでスーパー地形に作成したルートトラックデータが読み込まれました。

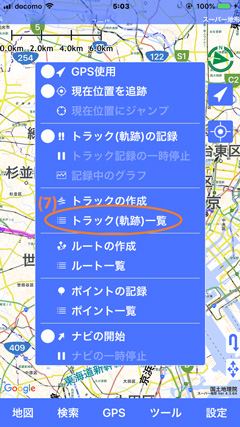
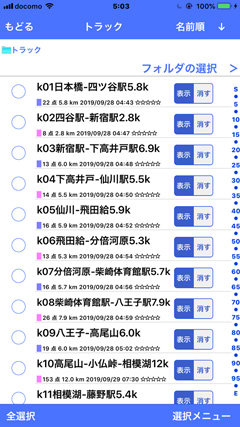
これでカシミール3Dで作成したルートトラックデータをiTunesを使ってスーパー地形にルートトラックデータを読み込む操作は終わりです。
スーパー地形に予め地図データをダウンロードする
特に旧街道歩きの場合、人里離れた道を歩く場合があります。
スマートフォンの電波が圏外であったり、非常に弱い場合があります。その場合”スーパー地形”に地図データが取り込まれませんので、事前に地図データをダウンロードしておきます。
1.地図データのダウンロードの操作
(1)”スーパー地形”画面 下部のメニューから [ツール] をタップする。
(2)メニューのパネルが開くので [地図の一括ダウンロード] をタップする。
(3)地図タイルの画面が開くので、歩く道沿いの地図タイルの [ダウンロード] ボタンをタップする。
・一枚の地図タイルのデータ容量は30~60MByte程度です。
・一枚の地図タイルをダウンロードするのに数分かかります。
・スマートフォンの通信容量に上限がある契約の場合は、Wi-Fiで接続した状態でダウンロードする事をお勧めします。
(4)ダウンロード操作を繰り返して、歩く道筋の地図データをダウンロードする。
ダウンロードした地図タイルは 表示が [ダウンロード]から[削除]に変わります。
(5)不要な地図タイルは [削除]をタップする事でiphoneからデータを消去できます。
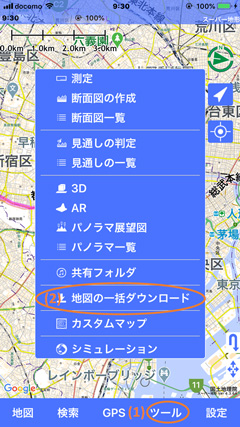


”スーパー地形” の ”トラックナビ” の使い方
重要事項:
スーパー地形の ”ナビ” や ”トラック(軌跡)の記録” 機能を使用すると、バッテリーを消費します。予備のバッテリーを携帯する事をお勧めします。
私は少々古いですがiPhone6plusを使用していますが、これまでの経験ですと、”トラックナビ” と ”トラック(軌跡)の記録” 機能を同時に使用して、途中でコンビニや食堂を検索したような場合で、歩き始め100%の充電状態で使い始めて、歩き終わる1時間前位でバッテリーが無くなった事が数回ありました。以後予備バッテリーを携帯しています。
また、バッテリーの消費を抑える為に 地図データを予めダウンロードしている場合は”スーパー地形”の機能で”オフライン使用”という機能があるのでオフラインで使用する様にしています。
”オフライン使用”の設定は”スーパー地形”画面下部のメニューから 設定>全般>オフライン使用 の順番でクリックして オフライン使用のボタンをON(右側にスライド)にしてください。
このオフラインの機能は地図データの取り込みを通信で行わないという設定で、GPSログの収集はオフラインでも収集し続けます。
ナビ機能を使う
”スーパー地形”のナビ機能は
・ポイントナビ
・ルートナビ
・トラックナビ
の3種類があります。このうち街道歩きでよく使う ”トラックナビ” について使い方を説明します。
1.事前の設定
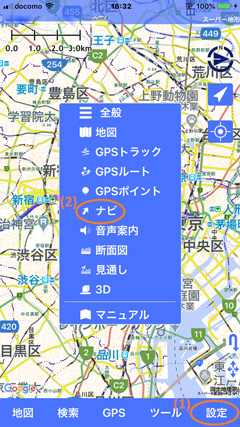 (1)スーパー地形の下部のメニューから [設定] をタップする。
(1)スーパー地形の下部のメニューから [設定] をタップする。各種設定をするパネルが開く。
このパネルからスーパー地形の色々な設定が可能です。
以下からは ナビの機能を設定する手順を記述します。
(2)[ナビ]をタップする。
(2)ナビ機能の各種設定パネルが開く
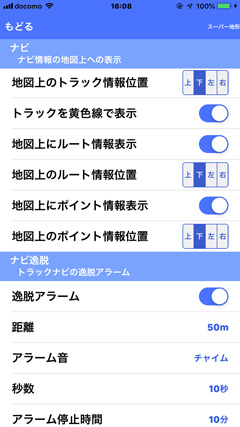 画面をスクロールして ”ナビ ナビ情報の地図上への表示” を表示してください。 ”ナビ ナビ情報の地図上への表示” の設定は好みに合わせて設定してください。
画面をスクロールして ”ナビ ナビ情報の地図上への表示” を表示してください。 ”ナビ ナビ情報の地図上への表示” の設定は好みに合わせて設定してください。参考までに、左の画像は私の設定です。
(3)”ナビ逸脱 トラックナビの逸脱アラーム”の設定
画面をスクロールして ”ナビ逸脱 トラックナビの逸脱アラーム” を表示してください。
この画面の設定で ルートトラックから逸脱したときのアラームの設定を行います。
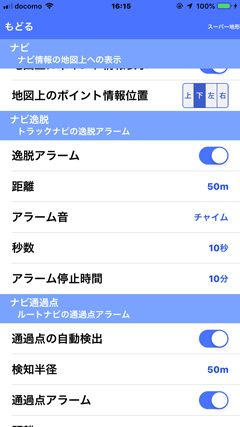
[逸脱アラーム]:
ボタンを右側にスライドする。これで逸脱したときにアラームを発する様になります。
[距離]:
ルートトラックからどの程度の距離逸脱したらアラームを発するかの設定です。
・明確な仕様は分かりませんが、おそらく現在居る所からルートトラックに垂線をおろして、垂線の長さを逸脱した距離としているようです。
逸脱した距離は 10m 20m 50m 100m 200m 500m 1km を選ぶ事ができます。
・経験的にですが、あまり長い逸脱距離ですと逸脱のアラームがなかなか鳴りませんし、ルートに戻るのが大変です。短いと頻繁に逸脱アラームが鳴りますので、私は50mに設定しています。
[アラーム音]:
逸脱したときのアラーム音を選べます。チャイム、サイレン、ビーム、カエル、ベル、ピロリロ から選べます。これは好みです。
以前、アラーム音を”カエル”に設定していたのですが、逸脱してカエルの ゲコゲコ というアラーム音を鳴らしっぱなしにして歩いていたら、前から歩いて来た女子高生達の笑い声が突然途絶え、怪訝な顔つきで私を見て通り過ぎました。それ以後アラーム音を ”チャイム” に変えました。
[秒数]:
アラーム音を何秒間鳴らすかの設定です。繰り返して鳴り続けます。
[アラーム停止時間]:
逸脱するとルートに復帰するまでアラームが鳴り続けて、少しうるさいと思うことがあります。その場合、何分間アラーム音を停止するかの設定です。1分~1時間まで段階的に時間を選べます。
(4)設定が終わったら画面上部にある [もどる] をタップして最初の地図が表示されている画面に戻ってください。
尚、上記の設定項目はトラックナビを開始するときにも変更可能です。
2.トラックナビの開始
(1)スーパー地形の下のメニューから [GPS] をタップする。
ナビを設定するパネルが開く。
(2)[ナビの開始]をタップする。ナビの種類を選ぶパネルが開く。
(3)[トラックナビ]をタップする。
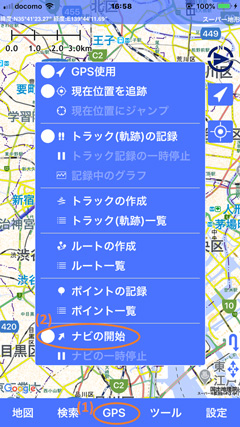
 スマートフォンのGPS機能が許可されていない場合
スマートフォンのGPS機能が許可されていない場合iPhoneの場合は[設定]→[プライバシー]→[位置情報サービス]を開いて位置情報サービスをON(ボタンを右側にスライドして緑色にする)にします。
iPhoneにインストールされているアプリの一覧が表示されているので、”スーパー地形”をタップして”位置情報の利用を許可”の画面で [このAppの使用中のみ許可] か [常に許可] のいずれかをタップしてチェックマークを入れてください。
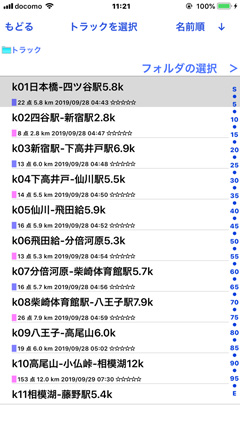
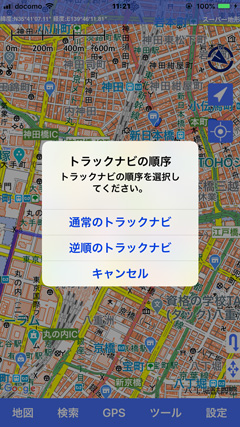 (4)トラックを選択画面が開いてトラックが表示されているので、”トラックナビ”を行うトラックをタップする。
(4)トラックを選択画面が開いてトラックが表示されているので、”トラックナビ”を行うトラックをタップする。上記ルートトラックデータ作成の考慮点でトラックのネーミングルールを決めておくと良いと書きました。この画面にトラックが表示されるときに、歩く順番にソートして表示され、何処から何処まであるく、歩く距離が一目瞭然になります。
(5)”トラックナビの順序 トラックナビの順序を選択してください。” のパネルが開く。
[通常のトラックナビ]=トラックデータを作成したときにプロットした順番にナビゲーションする。
通常はこちらを選択します。
[逆順のトラックナビ]=プロットした順番とは逆の順番でナビゲーションする。
これは、例えば雪山などでホワイトアウトで道に迷った時などに、歩いて来た道のGPSログを逆にたどって元の場所に戻るような場合に使用します。
下の”ナビの開始”画面で [ナビ開始] をタップするとトラックナビがスタートします。
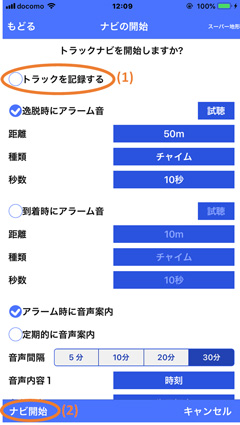
この画面で上記 ”1.事前の設定” で設定した項目を変更する事が可能です。
(1)[トラックを記録する]は任意設定ですが、
この機能をON(青色にする)する事で歩いた道のGPSログを記録します。GPSログを収集しておくと、歩き終わった後にどこを歩いたか地図アプリで確認できるので使用する事をお勧めします。
(2)画面下部の [ナビ開始] をタップする事でトラックナビゲーションが開始します。
3.ルートトラックから逸脱した場合
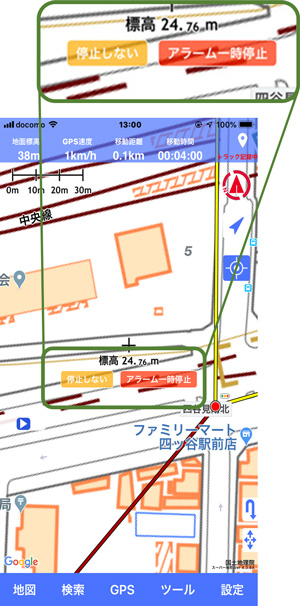 設定した逸脱した距離を越えるとアラーム音で知らせてくれます。
設定した逸脱した距離を越えるとアラーム音で知らせてくれます。画面には [停止しない][アラーム一時停止] のボタンが表示されます。
[アラーム一時停止] は上記の
”スーパー地形”のトラックナビ" の使い方 → 1.事前の設定 → (3)ナビ逸脱 トラックナビの逸脱アラーム”の設定 → [アラーム停止時間]
の項で設定した時間アラーム音を停止する機能です。
この機能はルートに復帰するまでアラームが鳴り続けるので少々煩く思う時に使用します。
例えば子供の頃に、これから宿題をやろうと思っているのに、母親から”早く宿題をやれ”と何度も言われている様な感じです。
4.トラックナビを終了する
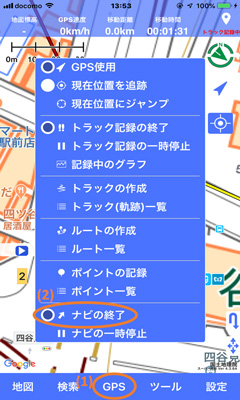 (1)スーパー地形の画面下部の [GPS] をタップする。
(1)スーパー地形の画面下部の [GPS] をタップする。メニューのパネルが開く
(2)パネルの[ナビの終了]をタップする。
(3)トラックの記録をしているか否かで開く画面が異なります。
・左:トラックを記録していない場合
・右:トラックを記録している場合
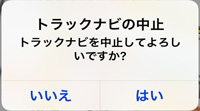
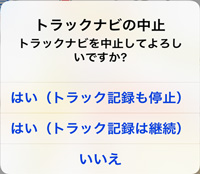
(4)[はい]をタップする事で ”トラックナビ” が終了します。
以上でカシミール3Dでルートトラックデータを作成して、そのファイルをiPhoneに転送し、”スーパー地形”の”トラックナビ”機能で街道を歩く手順の説明は終わりです。
参考:
GPSログを記録していた場合、歩いた後にスーパー地形のGPSログをカシミール3DやGoogleEarthに送信して、歩いた道を振り返ったり、写した写真の時刻から場所を特定したりする事が可能です。
これをやると、歩いたあとの楽しみが増えます。「俺は過去は振り返らない!」と仰らずに、是非ともそちらの機能にもチャレンジしてみてください。
END
2020/10/29 ver7.29.0 カシミール3Dとスーパー地形の操作手順を分離してスーパー地形によるトラックナビの手順として独立したページとした。
2020/05/02 ver6.23.00 カシミール3D スーパー地形 の操作方法の記載を加えて大幅に改定。
2017/11/22 ver4.26 ”歩き旅の計画方法 GPSルートデータの作成”の項をトラックナビを主体に内容改定。
2016/11/28 歩き旅のすすめを改定し歩き旅の計画方法とした。
Column
広告
広告
 お買い物
お買い物